A modo de Introducción.
En el capítulo anterior: «Los espacios de color en fotografía, enfoque teórico» vimos lo fundamental para comprender que son los espacios y los perfiles de color. Ambos conceptos son imprescindibles para entender lo que sigue , y que no es sino su aplicación práctica. Ahora vamos a ver como aplicar y utilizar los perfiles de color. En primer lugar aprenderemos a configurar nuestra cámara y la aplicación que usemos para editar las imágenes para trabajar con gestión de color. Y posteriormente veremos como realizar una prueba de impresión, en al que simularemos en el monitor como se verán nuestras copias una vez impresas o reveladas.
Abordaremos el tema con gran sencillez, tratando siempre los aspectos fundamentales de la configuración de los dispositivos, cámara, programa, monitor, impresora, y sin entrar en muchos aspectos particulares en los que podríamos perdernos, y que en cualquier caso pueden tratarse posteriormente de una forma mas detallada.
El calibrado de los equipos.
Antes de nada tengo que puntualizar que un apartado fundamental en todo este proceso es el calibrado de nuestros dispositivos, sobre todo el calibrado del monitor, y de la impresora en caso de que imprimamos en casa nuestras copias. De nada nos vale preocuparnos por la utilización de un determinado espacio de color más amplio, o la simulación de como se vería una imagen en un soporte determinado, si esa simulación la estamos realizando con un monitor que nos está falseando los colores.
Selección del espacio de color en la cámara.
Como la primera acción que realizamos es tomar la foto, es decir disparar con la cámara, este será el primer dispositivo en el que tenemos que indicar que espacio de color queremos usar a lo largo de todo el proceso. Hoy en día cualquier cámara de gama media-alta nos dejará elegir al menos entre dos espacios de color sRGB y Adobe RGB (1998), las más profesionales también nos permitirán seleccionar el más completo proFoto RGB.
Sobre este punto existen diversas opiniones. Hay quien piensa, que si el destino final de nuestra fotografía es la visualización en Internet, o la impresión en un laboratorio convencional, es decir que las imágenes acabaran mostrándose en sRGB es mejor elegir este espacio desde el principio y evitar de esta forma las conversiones posteriores. Otros, entre los que me encuentro yo, preferimos elegir siempre el espacio más amplio disponible, y ya habrá tiempo de recortar cuando sea necesario. Así pues, yo recomendaría elegir siempre el espacio de color que nos ofrezca una gama más amplia, que como ya vimos en el capitulo anterior serían en primer lugar el proPhoto RGB (disponible sólo en cámaras profesionales), Adobe RGB y para finalizar el sRGB.
Hay que puntualizar que lo dicho hasta ahora sólo es necesario cuando estemos trabajando en formato JPG, y que no tiene ningún sentido si lo hacemos en formato RAW, lo cual recomiendo encarecidamente. El motivo es, que al trabajar en formato RAW, la elección del espacio de color se hace posteriormente en el procesado de la imagen. Por ahora basta saber que si las imágenes que obtengo con mi cámara tiene al final del nombre la extensión .JPG estoy trabajando con un formato de imagen con mucha menos calidad, o al menos con mucha menos información, y en la que la máquina ha realizado un procesado previo, asignándole entre otras cosas un espacio de color. Pero que si estoy trabajando con lo que se denomina un negativo digital, que genéricamente tienen la extensión .RAW, pero que puede ser cualquier otra (tendré que ver el manual de mi cámara) entonces muchas decisiones del procesado, como esta del espacio de color puedo postponerlas para cuando realice el procesado o edición de las imágenes con el ordenador.
Configuración de nuestro editor de imágenes para trabajar con gestión de color.
Bien, ahora vamos a abordar algo más complejo, la configuración de nuestro programa de procesado o edición para trabajar con gestión de color. En este punto tengo que indicar que sería imposible ver la configuración de todos los programas de tratamiento existentes, y que por lo tanto, lo que haré será explicar los conceptos básicos, que son comunes a todos, y ver someramente el menú de tratamiento de color con la aplicación de software libre GIMP (Una alternativa a Photoshop totalmente gratuita y que ofrece muchas de las posibilidades de aquel). Utilizaré la última versión estable de dicha aplicación que en estos momentos es la 2.8.6.
Trasladar todo lo dicho aquí a Photoshop o cualquier otra aplicación es muy sencillo, al final sólo cambia el lugar donde se encuentran las diferentes opciones, y si tienes alguna duda bastará con poner en el sistema de ayuda de la aplicación que se trate la palabra que quieres buscar y seguro que te indica donde se encuentra esa opción en su sistema de menús.
Al cuadro de diálogo de gestión de color de GIMP se llega pulsando sobre la opción «preferencias» del menú «editar», y una vez allí seleccionado «gestión del color». Si usamos otro programa podemos utilizar la ayuda del mismo buscando lo relacionado con «gestión de color».
Veamos todas las opciones de este cuadro, que como digo son muy similares a las que nos brinda cualquier otro programa.
- Modo de operación: Aquí tenemos para seleccionar entre tres opciones: «Sin gestión de color», «Pantalla de color gestionado» y «Simulación de impresión». Las dos primeras creo que están claras. Si seleccionamos la primera, el programa no realizará ninguna gestión de color simplemente abrirá los ficheros con el espacio de color que tengan asignado internamente, y si no lo tienen pues le asignará uno por defecto. Desde luego esta no es la opción que deberíamos tener seleccionada si estamos leyendo este artículo. La opción recomendada es la segunda «Pantalla de color gestionado«. Con lo que estamos habilitando la gestión de color, y que el resto de las opciones estén operativas.
La tercera opción «Simulación de impresión» o «Soft Profing» como aparece en muchos sitios, la veremos más adelante. - Perfil RGB: Aquí indicamos cual sera el perfil de color predeterminado cuando usemos un espacio de trabajo RGB. Aunque esto ya lo vimos en el capítulo anterior, recapitulo: Hay varias formas de representar el color (tipos de espacio de trabajo) y dentro de ellas perfiles de color genéricos o específicos de cada dispositivo. Y al final lo que hacemos es asociar una serie de ceros y unos con un color. Pues bien aquí estoy indicando que cuando usemos un espacio de trabajo RGB, que es el que habitualmente usan los monitores, y si dentro del fichero de la imagen no he indicado nada al respecto, el programa va a utilizar el perfil que le indiquemos en esta opción cuando tenga que interpretar esos ceros y unos.
- Perfil CMYK: Este es el tipo de espacio de color que suelen usar las impresoras, y al igual que en la opción anterior ahora le indico cual será el perfil de color por defecto cuando use un espacio CMYK o por ejemplo cuando haga una conversión de RGB a CMYK para enviar por ejemplo a una imprenta que trabaje con este sistema.
- Perfil del monitor: Aquí deberías indicar el perfil de color del monitor, un fichero, generalmente con extensión «.icc» que obtenemos cuando se calibra el monitor, algo que veremos como realizar en un próximo capitulo. Este apartado es muy importante, pues es el perfil que usa GIMP para mostrar las imágenes en la pantalla.
Si marcamos la opción «Intentar utilizar el perfil del monitor del sistema» la aplicación utilizara como perfil del monitor el que le indique el sistema operativo para el monitor que tengamos instalado, si no tengo nada mejor, esto puede valerme. - Prueba de renderizado en pantalla: Cuando la aplicación tiene que pasar del espacio de color utilizado en el fichero de la imagen, al espacio de color de la pantalla (lo que el monitor puede mostrar), puede ocurrir que en el primero existan colores que no hay en el segundo. Pues bien con esta opción le decimos como tiene que resolver esa situación. Y tenemos cuatro opciones, que ahora sólo enumero y que en otro artículo explicare en profundidad: Perceptible, Colorimétrica relativa, Saturación y Colorimétrica absoluta. Por lo pronto sólo decir, que a no ser que seamos conscientes de que existen muchos colores fuera de gama, es decir de muchas diferencias entre los espacios de color entre los que se está realizando la transformación, el mas apropiado, y que yo recomiendo, es el Colorimétrico relativo.
- Perfil de simulación de impresión: Al igual que en «Perfil del monitor» indicaba el fichero del perfil específico obtenido con el calibrado del monitor, en este punto debemos indicar el perfil de la impresora que voy a utilizar, que puede ser un perfil genérico para ese modelo de impresora, pero que lo ideal es que sea el perfil específico para esa impresora calibrada para el papel o soporte específico que voy a utilizar. Y que si se trata de una impresora casera debo obtener por mi cuenta (ya veremos cómo en otro capítulo), y si se trata de un laboratorio profesional, me debe proporcionar la empresa.
- Pseudoprueba de rendereizado: En este apartado vale lo dicho en la prueba de renderizado en pantalla, pero en este caso para la impresora. Indicamos el método a usar para simular aquellos colores de mi perfil de origen (el de la imagen) y que la impresora no puede imprimir. Las opciones son las mismas que se han indicado anteriormente.
- A continuación nos encontramos con una casilla de opción: «Marcar a partir de los colores del gamut«. Si la seleccionamos, cuando hagamos una impresión simulada (Soft profing) se nos marcarán en gris, o en el color indicado, todos aquellos tonos que no se pueden representar en el espacio de color de destino, es decir en el resultado impreso.
- Comportamiento de apertura de archivos: Supongamos que tenemos una imagen que hemos obtenido con nuestra cámara configurada para trabajar con AdobeRGB, y que en GIMP hemos seleccionado como espacio de trabajo RGB, el sRGB. Al abrirla nuestra aplicación se encuentra con un conflicto. Pues bien, en esta apartado le indicamos como solucionarlo. Y estas son las opciones, de las cuales recomiendo seleccionar la primera:
- Preguntar que hacer.- Cada vez que abramos una imagen en la que el espacio de color utilizado no coincide con el de trabajo, la aplicación nos preguntara que queremos hacer si usar el espacio de trabajo de la imagen, o convertirlo a nuestro espacio de trabajo. Aquí tienes una captura del cuadro de diálogo que aparece al abrir la imagen.
- Conservar perfil incrustado.- En este caso Gimp no nos preguntará, sino que utilizará siempre el perfil incrustado en la imagen.
- Convertir al espacio de colores RGB.- Con esta opción utilizaremos siempre el espacio de trabajo que tengo seleccionado en GIMP.
Y ¿por qué recomiendo la primera opción? pues porque es la mejor forma de enterarnos que existe un conflicto entre los espacios de color y de que esto puede causar algunos cambios en el color de la imagen, al mismo tiempo que podemos seleccionar en cada caso la opción deseada.
Ya tenemos correctamente configurada la visualización en pantalla.
Con lo visto hasta ahora, ya podemos estar seguros que estamos viendo correctamente los colores en nuestro monitor, siempre claro esta que en la opción de «perfil del monitor» hayamos utilizado el fichero con el perfil de color de nuestro monitor, que como digo, aprenderemos a obtenerlo en un próximo capítulo.
Perfiles específicos de la Impresora.
Igual que en el caso del monitor, lo primero que tenemos que obtener para conseguir el objetivo de ajustar nuestra imagen al resultado impreso deseado, es hacernos con el fichero de «perfil de color» correspondiente a la combinación de impresora y papel (o cualquier otro soporte) que vayamos a utilizar.
Si se trata de la impresión, o revelado, en un laboratorio, son estos quien deben suministrármelo (el laboratorio que no pueda suministrártelo seguro que no se dedica a la impresión profesional), y si es una impresión casera (y digo casera porque la hago en casa, que no implica con menor calidad, pues hoy hay impresoras caseras que nada tiene que envidiar a las profesionales), tengo que obtenerlo yo por mi cuenta, siempre que tenga el instrumental preciso, que básicamente es un calibrador de impresoras (un espectrofotómetro). Pero también puedes encargar que te lo hagan en una empresa especializada, como la de este enlace. Estas empresas te enviaran una carta de colores que tienes que imprimir en tu impresora y devolver de nuevo a la empresa, y a los pocos días recibirás el fichero con tu perfil de impresión. Claro que también puedes intentar conseguir el perfil desde la página web del fabricante de la impresora o de el papel que utilizas. No es exactamente lo mismo, pero el resultado es muy similar. En cualquiera de estos casos lo que obtenemos es un fichero, generalmente con extensión ICC o ICM que debo copiar en la carpeta adecuada del ordenador para que las aplicaciones lo localicen. Esta carpeta varía según el sistema operativo. Aquí te indico las carpetas usadas por los sistemas Windows y Mac.
Ubicación de carpeta de perfiles icc en el sitema operativo windows.
- windows 98/ME: Windows / SystemColor
- windows XP: Windows / System32 / Spool / Drivers / Color
- windows NT/2000: Winnt / system32 / spool / drivers / color
- windows Vista: c: / Windows / System32 / Spool / Color
- windows 7 : / Windows / system32 / spool / drivers / color
Ubicación de la carpeta de perfiles icc en el sistema operativo mac OS
- mac OS 9.x: Systems Folder / ColorSync / Profiles
- mac OS X: Macintosh HD / Library / ColorSync / Profiles
Ejemplo Práctico de simulación de impresión.
Veamos ahora un ejemplo práctico desde el principio. Tenemos una imagen que queremos enviar al laboratorio para obtener copias, o bien vamos a imprimirla en nuestra impresora de casa, y queremos ajustarla para que el resultado impreso sea lo esperado. Queremos, en otras palabras, visualizar en el monitor algo lo más parecido posible a lo que luego veremos impreso.
Hay que señalar que el resultado nunca puede ser idéntico, pues los sistemas de representación son muy distintos: En el caso del monitor se trata de un dispositivo retroiluminado, en el que además, los colores se construyen de forma aditiva, es decir añadiendo color, así por ejemplo el blanco es la suma de todos ellos (RGB). Y en el caso de la impresora se utiliza un proceso sustractivo, donde el blanco es el propio papel, y el negro la suma de todos los colores (CMYK). Pero lo que si podremos es hacernos una idea bastante aproximada, y cuando tengamos práctica, al ver la foto en el monitor, ya estaremos viendo la imagen impresa.
A este proceso, se le denomina «Prueba de impresión», «Ajuste de prueba» o en inglés «Soft Proofing», y estos son los términos que puedes buscar en el programa que uses para editar tus imágenes y hacer lo que yo ahora te voy a mostrar con GIMP.
Supongamos que esta que muestro a continuación es la imagen que quiero imprimir, y que he abierto desde mi editor (GIMP):
Ahora en el «apartado de gestión de color» dentro del cuadro de diálogo de «preferencias», que se muestra de nuevo a continuación, en la opción «Modo de operación» tengo que seleccionar «Simulación de impresión«, y en la opción «Perfil de simulación de impresión», escoger el fichero «icc» correspondiente, con el que quiero hacer la simulación, y que debería estar en una de las carpetas que he comentado anteriormente, dependiendo de nuestro sistema operativo. En este caso he elegido el perfil de color correspondiente a una impresora Epson R2880 con el tipo de papel Matte Paper, un papel un tanto básico y que no tiene una gama tonal demasiado amplia.
Si lo deseo, y en este caso también lo voy a hacer, puedo seleccionar la opción «marcar a partir de los colores del gamut«, que como dijimos, lo que hace es mostrar en el color seleccionado (yo lo he dejado el gris) todos aquellos tonos de nuestra imagen que no están recogidos en el perfil de salida.
Y al pulsar sobre «Aceptar» esto es lo que obtengo:
Como puede verse, algo bastante decepcionante, pues hay una gran cantidad de áreas en gris. En todas ellas, a la hora de imprimir la imagen, el gestor de impresión, tanto si uso el de mi aplicación como si uso el de la impresora (esto ya lo veremos próximamente) tendrá que realizar una simulación y obtener unos colores lo más parecido posible al original, y para ello utilizará uno de los métodos que yo le haya indicado en mis preferencias, y que vimos de una manera somera anteriormente donde yo recomendaba de forma general el «colorimétrico relativo».
En este punto es cuando haciendo uso de las herramientas propias de mi programa de edición, y para evitarme sorpresas, puedo ajustar la imagen con las herramientas necesarias: curvas, niveles, saturación, brillo, etc, para intentar que queden fuera el menor número posible de tonos.
En esta imagen en particular y después de unos ajustes con la herramienta curvas, y modificando ligeramente la saturación y los brillos he obtenido esta otra imagen:
Si la comparamos con la primera, observamos que los tonos están más apagados, y hay menos contraste. Este papel no da para más. Pero la ventaja es que lo que veo es muy aproximado a lo que saldrá impreso realmente, y que no tendré sorpresas por la interpolación que pueda hacer el gestor de impresión.
Y hasta aquí este capítulo, en el que hemos aprendido a como configurar las opciones de gestión de color de una aplicación para asegurarnos que estamos viendo correctamente los colores en nuestro monitor, y posteriormente a realizar una «prueba de impresión» para ver como quedaría nuestra imagen una vez impresa.
En otra ocasión veremos lo referente a la calibración del monitor y la impresora, sin lo cual todo lo visto quedaría incompleto.

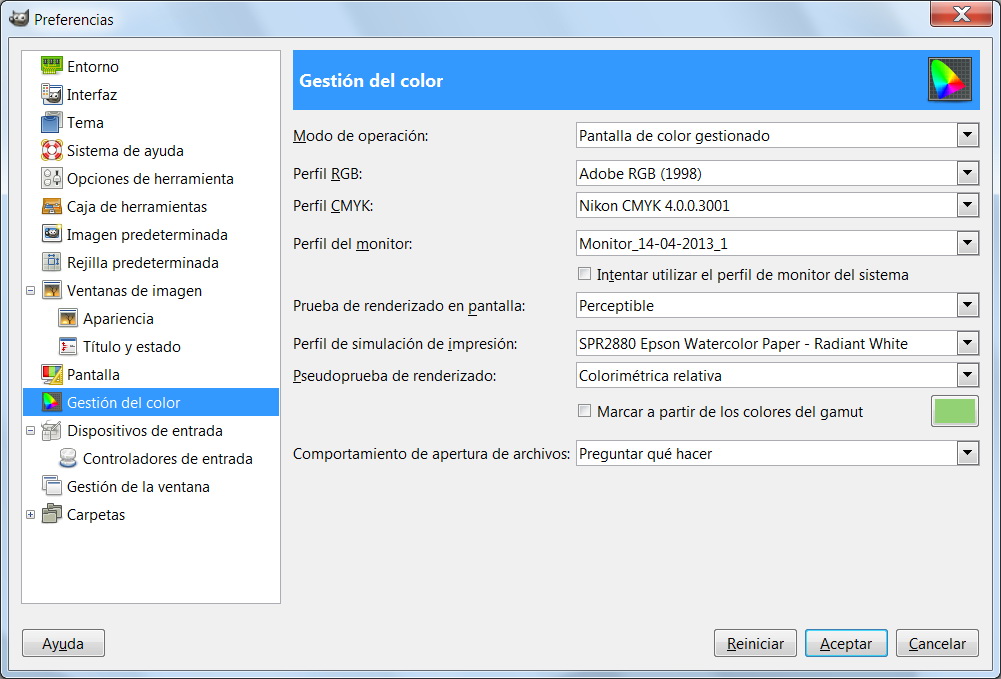





Muy bueno el artículo, muy bien explicado! Tratarás calibración de cámara / objetivo ? (Colorchecker passport por ejemplo)
Bueno, jesús, esa es la intención, pero como suele decirse «muy despacico», no tengo demasiado tiempo, y el poco que tengo en gran parte a hacer fotos. Quiero tratar principalmente temas que no estén ya explicados en Internet, al menos con la suficiente claridad. Muchas gracias por tus sugerencias.